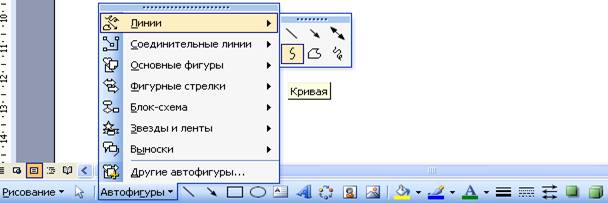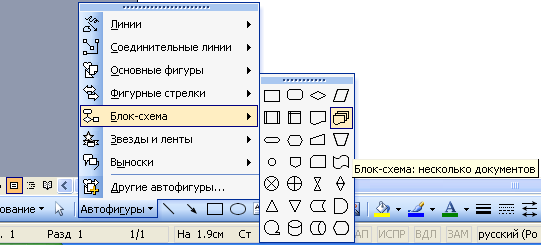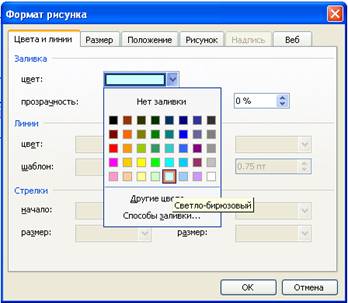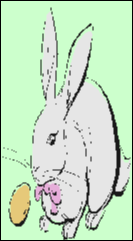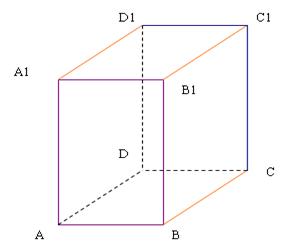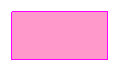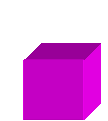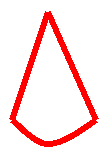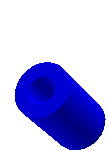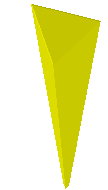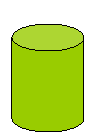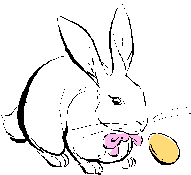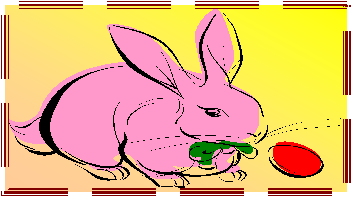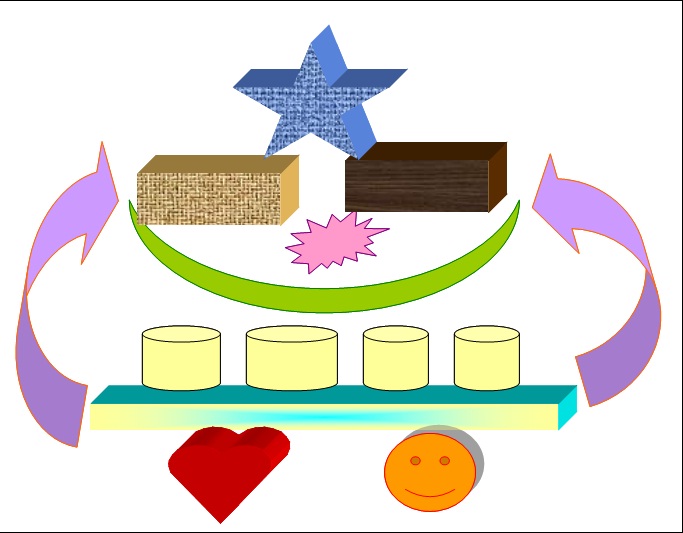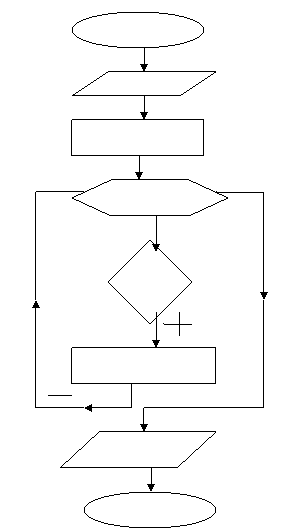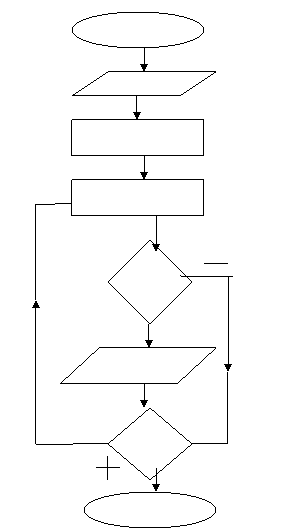|
Главная\Документы\Для учителя информатики При использовании материалов этого сайта - АКТИВНАЯ ССЫЛКА и размещение баннера -ОБЯЗАТЕЛЬНО!!!
Методическая разработка по информатике "Word (графика)" Материалы предоставила: учитель информатики Явлова А.Ю., МОУ "Средняя общеобразовательная школа 93", E-mail - Yavlova93@mail.ru Пояснительная записка Цель разработки: научить использовать графические объекты в программе Microsoft Word. Методическая разработка составлена для проведения уроков информатики в старших классах. Требования к знаниям и умениям перед изучением темы.
До изучения темы учащиеся должны 1) Знать понятия: файл, папка, программа. 2) Уметь форматировать документы. 3) Уметь запускать программу Word. 4) Уметь выбирать нужную строку из раскрывающегося списка. 5) Уметь выбирать и менять шрифт и его размер. 6) Знать различные способы выделения участков текста. 7) Уметь использовать полужирное и курсивное начертание символа. 8) Уметь задавать поля и устанавливать размер и ориентацию бумаги. Требования к знаниям и умениям после изучения темы. После изучения темы учащиеся должны: 1)Уметь пользоваться инструментами панели «Рисование». 2)Уметь выбирать и вставлять готовый рисунок из коллекции Clipart. 3)Уметь редактировать готовый рисунок из коллекции Clipart. Требования к аппаратному и программному обеспечению: Операционная система Microsoft Windows 98/Me/2000/XP, процессор Pentium II 500 МГц, монитор не хуже SVGA, CD-ROM не менее двух скоростей, пакет программ Microsoft Office 2003. Поурочное планирование № | Тема урока | Тип урока | Кол-во часов | 1 | Размещение графики в документе | Урок объяснения нового материала (урок-лекция) | 1 | 2 | Рисование в документе (лабораторная работа) | Урок закрепления изученного | 1 | 3 | Рисование в документе (индивидуальная лабораторная работа) | Урок применения знаний и умений | 1 | 4 | Контрольная работа по теме «Word (графика)» | Урок проверки и коррекции знаний и умений | 1 |
1. Урок объяснения нового материала (урок-лекция)Размещение графики в документеРабота с графикой в процессоре Word может строиться по четырем направлениям. 1.Вставка объекта, созданного в другом графическом редакторе (например, Microsoft Drawing, Paintbrush и т.д.). 2.Рисование в самом документе (воспользовавшись инструментами панели «Рисование»). 3.Использование готовых рисунков из коллекции Clipart для оформления текстов. 4.Редактирование готового рисунка из коллекции Clipart. 1.Вставка графических объектов Точечные рисунки (также называемые растровыми) образуются набором точек, наподобие того, как образуют рисунок закрашенные квадратики на листе миллиметровки. (BMP, PNG, JPG, GIF). Многие импортированные рисунки, такие как точечные рисунки и рисунки в форматах GIF и JPEG, нельзя разгруппировать и преобразовать в графические объекты. Для изменения импортированных рисунков используйте графический редактор, например Microsoft Photo Editor. 2. Рисование в документе 2.1. Рисование кривой 1)На панели инструментов Рисование нажмите кнопку Автофигуры, выберите команду Линии, а затем щелкните значок Кривая 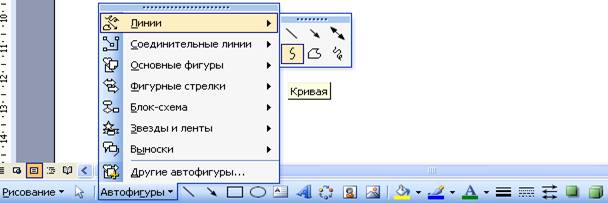
2)Щелкните в том месте, где кривая должна начинаться, после чего перемещайте указатель, щелкая в тех точках, в которых должны быть перегибы. 3)Чтобы завершить рисование кривой, дважды щелкните в любое время. (Чтобы замкнуть кривую и создать фигуру, щелкните рядом с ее начальной точкой.) 2.2. Рисование полилинии 1)На панели инструментов Рисование нажмите кнопку Автофигуры и выберите команду Линии. 2)Выполните одно из следующих действий. 1. Щелкните значок Полилиния, чтобы нарисовать объект, состоящий из криволинейных и прямолинейных отрезков. - чтобы завершить рисование, оставив линию незамкнутой, дважды щелкните в любое время;
- чтобы замкнуть фигуру, щелкните рядом с начальной точкой.
2. Щелкните значок Рисованная кривая, чтобы с помощью перетаскивания нарисовать кривую или фигуру со сглаженными неровностями. 2.3. Рисование блок-схемы 1)Нажмите кнопку Автофигуры на панели инструментов Рисование, выберите команду Блок-схема, а затем щелкните нужную фигуру. 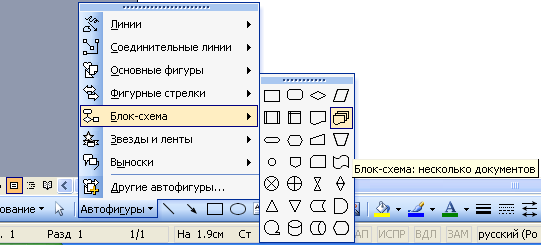
2)Щелкните в том месте, где требуется нарисовать фигуру блок-схемы. 3)Если требуется добавить фигуры в блок-схему, повторите шаги 1 и 2, а затем расположите фигуры нужным образом. 4)Добавьте соединительные линии между фигурами. 2.4. Рисование линии 1)На панели инструментов Рисование нажмите кнопку Автофигуры, выберите команду Линии, а затем щелкните нужный тип линий. 2)Нарисуйте линию с помощью перетаскивания. 3)Выполните одно или оба следующих действия: - чтобы нарисовать линию под углом, кратным 15 градусам, при перетаскивании удерживайте нажатой клавишу SHIFT;
- чтобы линия продолжалась в обе стороны, при перетаскивании удерживайте нажатой клавишу CTRL.
2.5. Добавление фигуры 1)На панели инструментов Рисование нажмите кнопку Автофигуры, выберите категорию, а затем щелкните нужную фигуру. 
2)Щелкните место в презентации, в которое нужно вставить автофигуру. (Для добавления нескольких фигур дважды щелкните автофигуру, которую нужно вставить несколько раз, и последовательно щелкните мышью те места презентации, где требуется вставить эту автофигуру.) Линии, кривые, фигуры можно редактировать (изменять тип линии, изменять цвет, заливку и др.) с помощью панели Рисование, для этого необходимо сначала выделить нужный объект.

3. Библиотека картинок Clipart Microsoft Office XP предлагает обширную библиотеку рисунков, в которой можно найти подходящую картинку для оформления практически любого документа. Чтобы добавить рисунок библиотеки Clipart в документ Word, необходимо выполнить следующие шаги. 1)Выберите команду Вставка > Рисунок > Картинки. 2)Введите ключевое слово для поиска картинки в поле Искать и щелкните на кнопке Найти. (В поле Результаты появятся имеющиеся в коллекции картинки с изображениями того, что является ключевым словом.)  
3)Наведите указатель мыши на понравившуюся картинку. Щелкните на стрелке, появившейся справа от картинки и в раскрывшемся меню выберите пункт Вставить. 4)Чтобы добавить в документ еще один рисунок, переместите текстовый курсор в ту точку, куда нужно вставить рисунок, и с помощью области задач переключитесь в окно Вставка картинки. 5)Щелкните на кнопке Изменить окна Вставка картинки, чтобы вернуться к разделу Поиск клипа, и повторите описанные выше действия. 4. Редактирование готового рисункаиз коллекции Clipart Готовый рисунок из коллекции Clipart можно редактировать. Можно изменять контрастность или яркость рисунка, изменять размеры и пропорции, изменять цвет и заливку, выполнять надписи на рисунке. Предварительно необходимо выделить рисунок. В контекстном меню выбрать строку Формат рисунка. 
В появившемся окне, выбирая различные вкладки, изменяйте свойства рисунка. 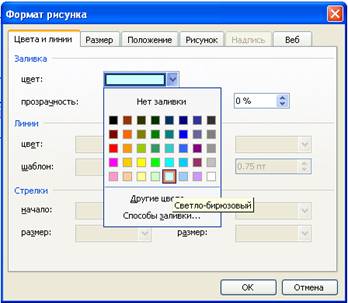 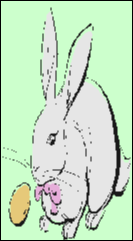
2. Урок закрепления изученного. Рисование в документеФронтальная лабораторная работа I. Параллелепипед 1.Создайте документ Microsoft Word и сохраните его в своей папке под именем «Параллелепипед». 2.С помощью панели инструментов Рисование нарисуйте прямоугольник и обозначьте его вершины A, B, B1, A1. 3.Проведите одну из наклонных линий, например, A1D1.  4.Скопируйте A1D1 и вставьте три раза BC, B1C1 и AD. 5.Проведите линии СС1, DD1, DC и D1C1. 6.Выделяя соответствующие отрезки (невидимые линии), выберите стиль линии – пунктирный.  7.Измените цвет линии по желанию.  8.Представьте получившуюся фигуру в виде единого графического объекта. Для этого, включив кнопку  , растяните пунктирную рамку вокруг всего рисунка (выделите рисунок) и нажмите кнопку Сгруппировать , растяните пунктирную рамку вокруг всего рисунка (выделите рисунок) и нажмите кнопку Сгруппировать  . Теперь можно перемещать чертеж полностью по листу и изменять его пропорции. . Теперь можно перемещать чертеж полностью по листу и изменять его пропорции. 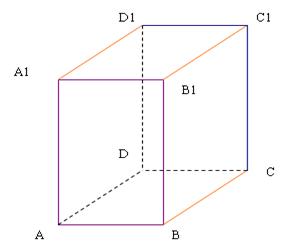
9. Сохраните документ. II. Геометрические фигуры 1. Создайте документ Microsoft Word и сохраните его в своей папке под именем «Геометрические фигуры». 2. В созданном документе выполните таблицу. Геометрические фигуры | Прямая | Треугольник | Окружность | Прямоугольник | Трапеция | Ромб | 
| 
| 
| 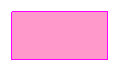
| 
| 
|
3. Каждую фигуру сделать разным цветом. 4. Сохраните документ. III. Объемные фигуры 1. Заполните таблицу текстом и автофигурами с объемами: Объемные фигуры | Куб | Конус | Втулка | Пирамида | Цилиндр | 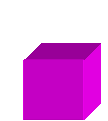
| 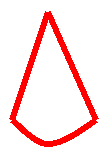
| 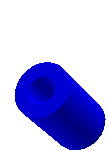
| 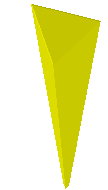
| 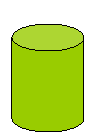
|
2. Разные фигуры должны иметь различный цвет. 3. Сохраните таблицу в свою папку под именем «Объемные фигуры». IV. Заяц 1. Из коллекции картинок Clipart вставьте в документ изображение зайца. 2. Скопируйте рисунок рядом. 3. Создайте цветную рамку для скопированного изображения. 4. Измените масштаб скопированного рисунка. 5. Выберите заливку для скопированного рисунка в два любых цвета. 6. Измените цвет зайца и положение яйца. 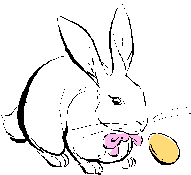 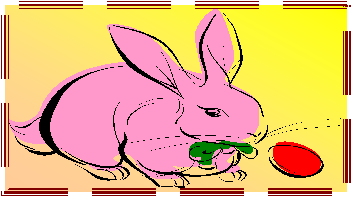
7. Сохраните рисунки в своей папке под именем «Заяц». Автофигуры Создайте с помощью автофигур, сгруппируйте и сохраните в своей папке следующую цветную модель: 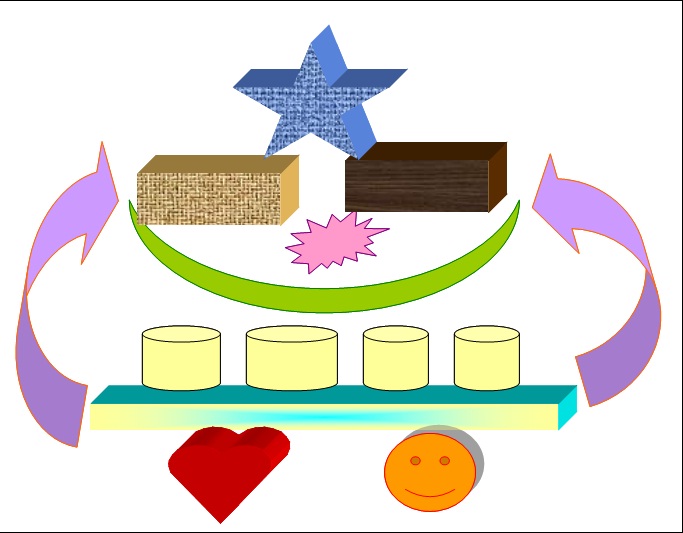
3. Урок применения знаний и уменийРисование в документеИндивидуальная лабораторная работа1 вариант | 2 вариант | 1. Построить таблицу, отображающую семь разноцветных 16-ти лучевых звезд, с подписанными цветами. | 1. Построить таблицу, отображающую семь разноцветных 24-ти лучевых звезд, с подписанными цветами. | 2. Используя автофигуры начертить следующие блок-схемы. | 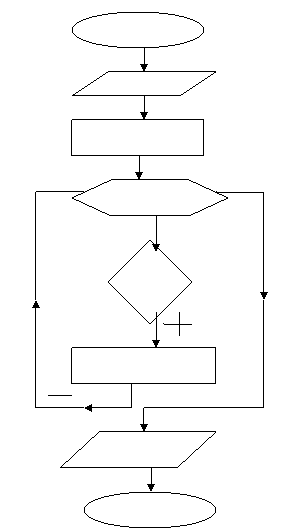
| 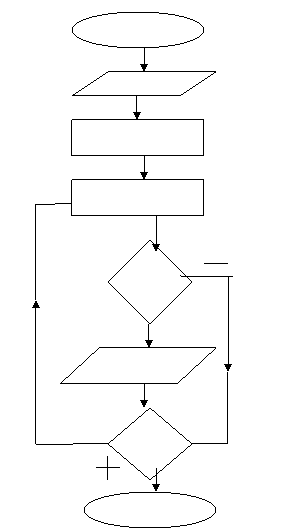
| 3. Написать в документе стихи, украсить текст разными цветами и шрифтами, добавить подходящие по смыслу рисунки (2-3) из коллекции картинок Microsoft Word. Отредактировать рисунки (сделать цветную рамку, изменить цвет, заливку, размер, отразить слева направо). | Есть в русской природе усталая нежность, Безмолвная боль затаенной печали, Безвыходность горя, безгласность, безбрежность, Холодная высь, уходящие дали. | Приди на рассвете на склон косогора, - Над зябкой рекою дымится прохлада, Чернеет громада застывшего бора, И сердцу так больно, и сердце не радо. | | 4. Сохранитедокумент в своей папке под именем «Рисование». |
4. Сохраните документ в своей папке под именем «Рисование» 4. Урок проверки и коррекции знаний и уменийКонтрольная работа по теме Word (графика)1. Где хранится библиотека картинок Microsoft Office? 2. В каких случаях используются объекты WordArt? 3. Какие рисунки называются точечными? 4. В верхней части экрана нарисовать следующие фигуры: квадрат, прямоугольник, треугольник, многоугольник, эллипс, окружность, полуокружность, трапеция. Скопировать верхнюю часть экрана в нижнюю. Нижние копии фигур закрасить разным цветом. 5. На черном фоне нарисовать звезды, млечный путь и серп луны (месяц). На рисунке сделать надпись «Ночной пейзаж». 6. Украсить стихотворения подходящими по смыслу рисунками. Выполнить преобразования над текстом и рисунками. _________ Неподвижный камыш. Не трепещет осока. Глубокая тишь. Безгласность покоя. Луга убегают далёко – далёко. Во всем утомленье, глухое, немое. Войди на закате, как в свежие волны, В прохладную глушь деревенского сада, - Деревья так грустно – странно безмолвны, И сердцу так грустно, и сердце не радо. Как будто душа о желанном просила, И сделали ей незаслуженно больно. И сердце простило, но сердце застыло, И плачет, и плачет, и плачет невольно. 7. Создать приглашение на основе готового рисунка из коллекции Clipart. 8. Сохранить работу в своей папке под именем «Контрольная работа». Критерии оценки
На «3»: задания выполнены не до конца, фигуры и рисунки не выполнены разными цветами, преобразования однотипные, рисунки не подходят по смыслу к тексту, над вставленными рисунками выполнено менее трех преобразований, приглашение выполнено не на основе готового рисунка, нет надписей на рисунках (в № 4), нет ответов на вопросы. На «4»: задания выполнены, рисунки и фигуры разного цвета, не более пяти преобразований над готовыми рисунками, фигуры не сгруппированы (в №1 и 2), преобразования однотипные. На «5»: задания выполнены полностью, фигуры сгруппированы, над готовыми рисунками выполнено более пяти преобразований, приглашение выполнено осмысленно, ответы на вопросы правильны. Литература1. Справка Microsoft Office Word. 2. Соседко О.А. Windows-практикум: учебно-методическое пособие – сборник для пользователей ПК./Новокузнецк, 2000. 3. Шафрин Ю., Ефимова О. Практикум по компьютерной технологии./ Москва, ABF, 1997. Методическая разработка по информатике "Word (графика)"
Опубликовано 20.03.2011 г.
-
|